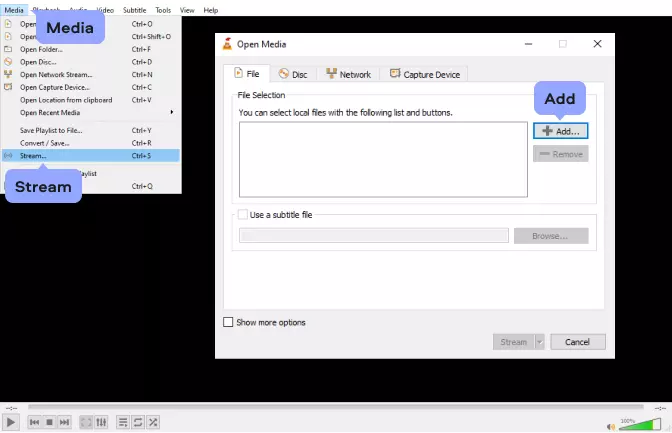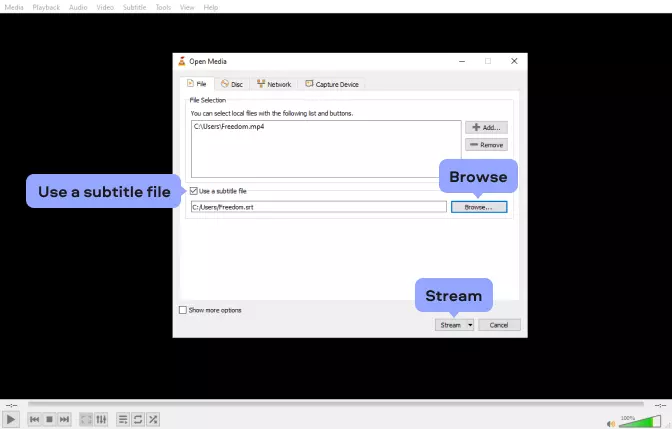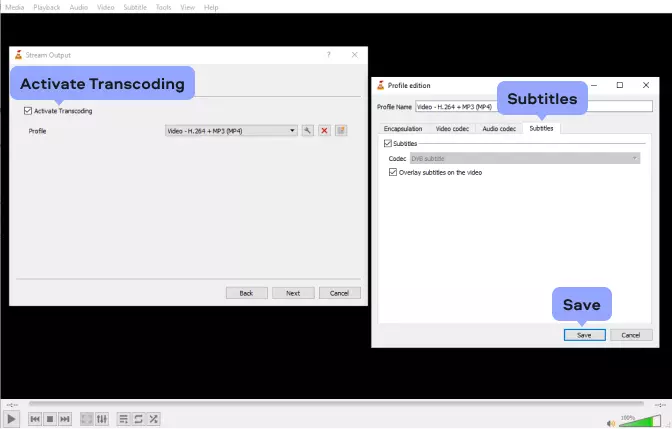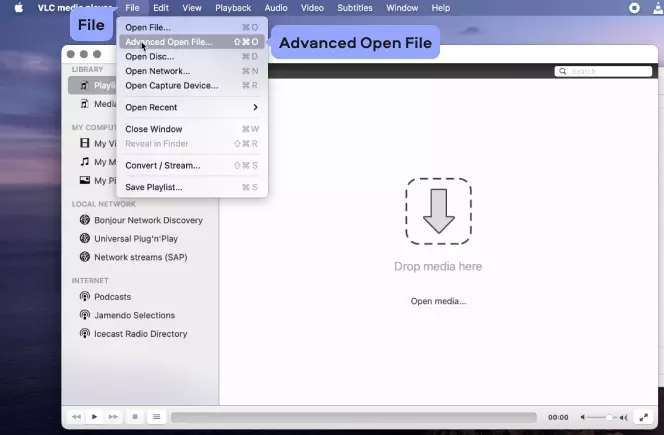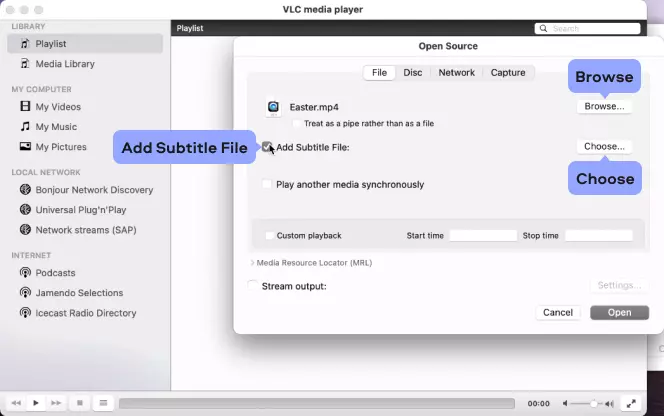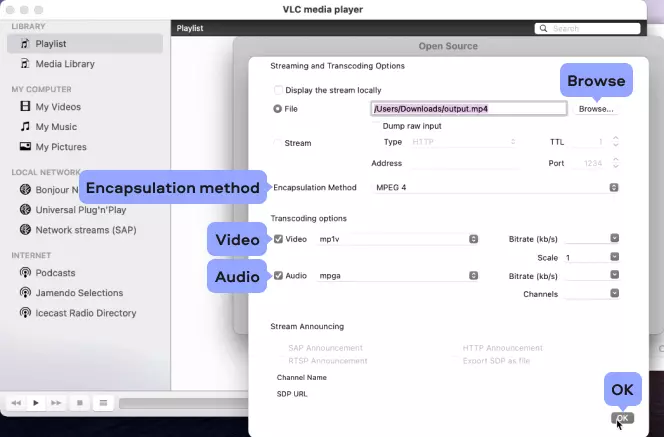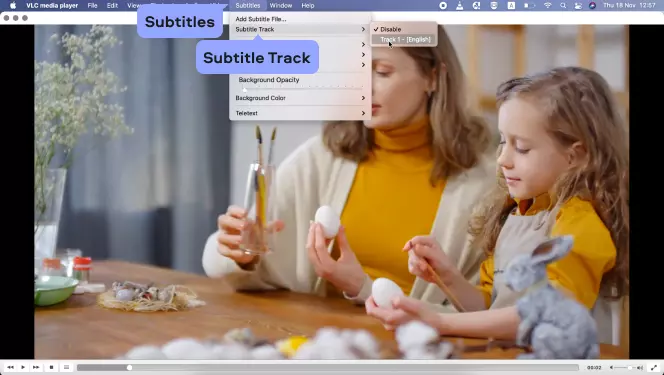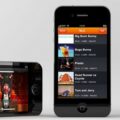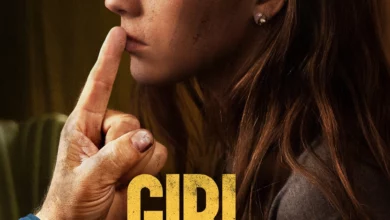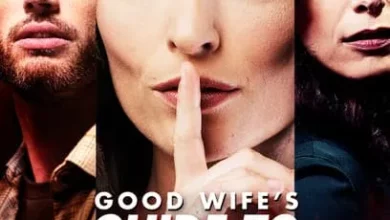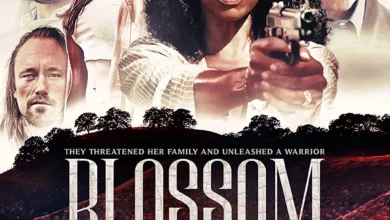Originally Posted September 14, 2022 by Yomovi Staff
As you watch videos in VLC, you may notice that there is not a setting that allows subtitles to be automatically loaded.
While you may not need this feature if you watch foreign films with English subtitles, what about when you watch English movies with subtitles?
Thanks to VLC, it is easy to load subtitles automatically into the video, so you don’t have to switch between the video and the subtitles manually.
Download the subtitles file you want
- if you have downloaded the file and saved it on your computer, open the downloads folder and locate the subtitle file there.
- Drag the file onto the VLC media player after finding it. Wait a few seconds until VLC media player shows Subtitle loaded at the bottom of the video playback screen.
- When this occurs, click OK to close the window.
- During playback, subtitles will now appear.
- By clicking the subtitles icon on the top right corner, you can toggle between English subtitles and no subtitles.
- when you double click the subtitles icon during playback, subtitles will appear and disappear (especially useful if you want to watch only a part of the movie with English subtitles).
Open VLC media player
- Go to VLC and from the dropdown menu go to View > Subtitles.
- From there, click Add and find the location of your file.
- Double-click the file, then drag it into the list of subtitles.
- Now you’ll be able to select the subtitles for your playback using VLC.
- This way, just head back to the Main menu and choose the top left tab that says Main and check Subtitle Language to find all your available languages with a checkbox next to each one.
- select the language you want for the video or audio and press OK.
Go to View menu
- You can display subtitles by going to the View menu at the top of the player window.
- From there, you can select from OSD (On Screen Display) messages, language, captions, and more.
- Selecting English will let you choose a subtitle file to load.
- There are three types of subtitles available: MicroDVD (.srt), SubRip (.srt), and SSA/ASS scripts (.ssa/.ass).
- Once selected, click on Load button and browse for your subtitle file which should be located in Documents > Video > Subtitle Files folder.
Click on Playlist option
- First, you need to find the subtitle file (.srt) that matches the video file (.mp4, .mkv, etc.).
- Most modern subtitle files are stored as simple text (.txt), so if you’re using one of those extensions then you’ll need a text editor such as Notepad++ or TextEdit.
- Select all the contents of the file and copy them into your clipboard. Then, go back to VLC and click on Playlist.
Click on Add File button from top bar
- Tap on the Add File button from the top bar and browse for the .srt file you wish to load
- Tap on Add
- The subtitle should appear immediately
- When you’re done watching your media, tap on the black X in the top-right corner
Choose the subtitle file from your computer storage
- Find the subtitle file on your computer and right-click on it.
- Then, click on Open with and select VLC media player.
- The subtitles should now be visible in the bottom corner of the screen.
- You can press ESC to return to normal playback, but you can also click the subtitle option on the toolbar at any time to show or hide them.
Play!
- The feature to load subtitles on movies and TV shows are what make it easy for people to stop using more traditional methods such as DVDs, Blu-Ray discs, and downloading torrents.
- The VLC media player lets you easily load the subtitles from many different sources.
- From the playlist section on the left of the screen, click on Navigate in order to get to the movie or TV show that you are looking for.
Conclusion
VLC is not a media player that most people are used to. But it does allow for subtitles, and all you have to do is download them, which means that you’re a few minutes away from having the ability to watch any movie with subtitles on your computer.
There is no registration required for this software. All you need to do is search for the movie online, download the subtitle file, and import it into VLC. Then voilà! You can now watch any movie with subtitles anywhere you like.